This website stores cookies on your computer. These cookies are used to collect information about how you interact with our website and allow us to remember you. We use this information in order to improve and customize your browsing experience and for analytics and metrics about our visitors both on this website and other media. To find out more about the cookies we use,
see our Privacy Policy.
Site Help
Get Help with Everything from Ordering and Shipping to Quotes and Reporting
Site Help contains information on using the features of this website to buy products and manage your online account. Select a topic below to get started.In addition to the Site Help, more information is available from the following sources:
For Technical Support and Customer Service: Follow the "Contact Us" link that is displayed within the footer.
View Legal Notices
View Terms & Conditions of Sale
View our Privacy Policy
Help Topics
Buying Products
- Buying Products
To begin the checkout process:
- Add items to your Cart.
- After reviewing your Cart, click the "Begin Secure Checkout" button to begin the checkout process.
- The path through checkout may vary based on your account (consumer or business). There are four essential steps in the checkout process: finalize your order contents in your Cart, select a shipping address, select a payment method and verify your order on the Review page.
Finalize your order:
- To change quantities, type a number in the QTY box and click the update link.
- You may see Estimated Shipping for some different shipping options. To get accurate shipping prices enter your zip code in the Estimate Shipping section and hit the calculate button. You may select other delivery options if available from the Delivery Method section when you get to it.
- To add another item to the Cart, enter the Item # in the box labeled "Item" and click "Add", or shop the site using our browse and search features and add to Cart from any of our product pages.
- To save the contents of the Cart for reoccurring purchases, click the "Create Quicklist from Cart" link above the Order Summary block and follow the instructions.
- To add the contents of an existing Quicklist to your Cart, go to the "Quicklist" section below the product(s) listed in your Cart and select the Quicklist you want from the drop-down menu and click "Add".
- To save your Cart for later, click the "Other Options" button and select "Save & Close" from the options.
- To request approval for your Cart, click the "Request Approval" button (if applicable).
- To request a quote from your Account Manager, click the "Request Quote" button (if applicable).
- When you have everything just the way you want it, click the "Begin Secure Checkout" button.
Specify a Shipping Address:
- Use the Shipping Info accordion or the Edit modal (from the Review page) to indicate where you want your order to be shipped.
- Your default shipping address, if one exists, will automatically be selected for you but you may be asked to confirm it. Depending on your user rights, you may also have the ability to change to another shipping address or create a new one.
- Select your Delivery Method within the accordion or the Edit modal (from the Review page). Your available options are determined by your account setup.
- When you change your shipping method, the Shipping & Handling and Order Total will update in the Order Summary block. If you need to use a method that is not listed, please contact your Customer Administrator or Account Manager.
- All shipping addresses associated with your account are available within the accordion or the Edit modal. You can scroll through the addresses, or if you have more than 15, you can perform a search. If you have a default shipping address, it will be labeled as such and displayed at the top of the list.
- If you find the address that you want to use, click the "Ship here" link beside the address.
- If you do not find the address that you want to use, click the "Create a new address" link (if available) and fill in all required fields. If you have no addresses, the form will automatically display for you to create one. PO customers: Your ability to create a new shipping address when paying with PO is determined by your account settings. If you need to create a new address but do not have access, contact your Customer Administrator or Account Manager.
- Once you have selected a shipping address, click "Save & Continue". If the address selected caused the shipping method you selected to be unavailable due to some restriction, you will be prompted to select an alternative.
- Use the Billing & Payment Method accordion or the Edit modal (from the Review page) to indicate how you want to pay for your order. Your available payment options (PO and/or credit card) are determined by your account setup.
- If you want to edit the Billing Information currently displayed, you may select another payment option from the list or click "Show Details" next to the card you wish to edit. From there, you can click the "Edit" link and make your changes, if available.
- If credit card is selected, to pay via purchase order, select the "Pay via Net Terms" link at the top of the payment section and enter your PO # in the field provided.
- If net terms is selected and you want to pay with a credit card, select the "Pay by Credit Card instead" link at the top of the payment section and either select an existing credit card or create a new one.
- If you saved a credit card during a previous checkout but would like to use a different one, click the "Add new credit card" link at the bottom of the payment section and fill out all of the required fields. (PO customers: You may need to first click the "Pay by Credit Card instead" link)
- To use an existing credit card, select the credit card name from the list. See If you are prompted to add your CID and you do not know what that is, please see the CID section in Site Help.
- Once you've defined your billing & payment method, click "Save & Continue".
Review Your Order:
- Verify that all the data associated with your order is correct.
- Verify your order contents, shipping information, delivery method and payment method. Depending on the contents of your cart or your account set up, you may also be prompted to fill in licensing and warranty information, notifications or custom information. To make changes, click on any of the Edit links next to the appropriate section on the Review page.
- You can also rename your Cart from the Review page by clicking the "Edit Name" link.
- You may be able to add special shipping instructions in the box within the Delivery Method section as well.
- When you are satisfied with your order, click "Place Order", "Request Quote" or "Request Approval" to complete the checkout process. Double check the resulting Receipt page for accuracy. An email confirmation of your order will also be sent.
-
What does "Availability" mean for products?
In Stock
This product is available and ready to ship.
Limited Quantity Available
This product is currently available, but supplies are limited.
Temporarily Out-of-Stock
This product is temporarily out of stock. This item product will ship once it is available.
Special Order
This product is a special order item. Please contact your Account Manager or the Customer Care team for the latest availability information on this product.
Pre-Order
This new product is not available from the manufacturer yet. The product will ship once the manufacturer releases the product for sale. -
Using the Cart Page
For each item in your Cart, the Cart page displays a product description, information about the current availability of the product, the quantity that you have selected to purchase, the unit price and the total for the item.
The bottom of the page includes a subtotal for the order, a way to choose a shipping & handling option, taxes and the final total. You can continue shopping, click the Checkout button to begin the checkout process, or click Request Quote to submit this Cart for a quote. (See the Submitting Quotes topic for more information about submitting Carts for quotes.)
Other data, links and buttons on the Cart page include:
- Delete removes an item from your Cart.
- Quantity reflects the number of items on that order line. To change quantities, enter a new number and click Update Qty.
- Item # is a number unique to Connection, MacConnection or GovConnection. It is NOT the same as the Mfr. Part #.
- Mfr. Part # displays the Manufacturer's part number. It is NOT the same as the Item#.
- Product shows the product name and the manufacturer of the item.
- Ship Wt shows the combined weight of the product and packaging. Please note: This number differs from the weight displayed on the Product Detail page, which is the actual weight of the product itself, without packaging.
-
Editing Your Cart
To edit the contents of your Cart:
- Mouse over the Items link to expand the Mini Cart.
- Click Edit or Checkout. The contents of your Cart displays.
- To update the quantity of an item, enter the new quantity in the Qty box next to the item and click the Update Qty. button.
- To delete an item from the Cart, click the Delete link next to the item.
- Use the Add More Products box to add more products by item number, or to add items from a QuickList.
- You can change your shipping and handling option in the order totals area.
- You can also create a QuickList or save the Cart for later using the Save Options at the bottom of the page.
-
Environmental Fees
California State Environmental Fee (SB 50):
The State of California has enacted California law SB 50, which requires collection of a State Environmental Fee at the point of sale for certain electronic products shipped to California.
Under SB 50 regulations, the following products are subject to this fee:
- Notebook computers
- CRT and LCD monitors
- CRT TVs with a screen size greater than 4 inches
- LCD TVs, plasma TVs and plasma monitors (on orders shipped beginning July 1, 2005)
- Portable DVD Players with screen size greater than 4 inches
As of January 1, 2020, the rates will be as follows:
- $4 per device (screen size greater than 4" and less than 15")
- $5 per device (screen size 15" to 35")
- $6 per device (screen size greater than 35")
-
HP PurchaseEdge Program
HP Vendor Program:
HP PurchasEdge allows you to earn points that can be redeemed for products and services – such as printers, scanners, digital cameras, HP Care Packs and more – when you purchase qualifying HP supplies. To update or enter your HP PurchasEdge account number, navigate to your Account Home page and click on the "My Profile" link within the Account Management section. Scroll down to the "Vendor Program" section and enter your HP PurchasEdge number in the box.
Shipping & Tracking
-
Shipping Products
Please note that the sum of the individual item shipping weights on the Cart page may not be equal to the total weight used to determine the shipping and handling charges on the final bill. The final bill is calculated based on the item(s) dimensional weight, shipping box size and destination zip code.
- Some orders may require extra shipping time to reach their destination.
- Carrier schedules are subject to circumstances beyond their control, including but not limited to airline deliveries unavailability of, or refusal of, a person to accept delivery of the shipment, acts of God, public authorities acting with actual or apparent authority on the premises, acts or omissions of customs or similar authorities, riots, strikes or other labor disputes, civil commotion, disruptions in air or ground transportation networks, such as weather phenomena, and natural disasters.
- Rates include freight plus handling/packaging.
- To view estimated shipping costs before you place your order, add an item to your Cart and enter your destination ZIP code into the Shipping Calculator. Actual shipping costs will be calculated during the checkout process. Shipping charges will vary based on weight, shipping origin and destination.
* All shipping weights are rounded up to the nearest pound. Shipping rates are subject to change.
Best Way Overnight
- Overnight orders are shipped for next day delivery.
- Overnight shipping is available throughout the continental United States. Please note some areas require additional delivery time. Oversize, fragile and heavyweight items may also require additional delivery time as well as delivery assistance. For more details, call us at 1-888-213-0260.
- We employ major package carriers for our Overnight Air shipments. Our preferred carrier is UPS.
- Orders placed after 7 p.m. Friday via this method cannot be shipped on the weekend.
Overnight Delivery Schedule
Orders placed… Will be delivered…
Monday – Thursday.........Next business day
Friday before 7:00 pm EST*.........Monday
Friday 7:00 pm EST* through Sunday.........Tuesday
* Barring events beyond our control, you can place your order for most in-stock products in the continental U.S. as late as 7 p.m. ET (5 p.m. for some products as noted) and, in most parts of the country, expect to receive your shipment the next business day. However, some shipments originate from partner warehouses and individual cut-off times and restrictions may apply.
USPS Express Mail
Please note that all USPS packages are picked up the day after they are keyed.
Best Way 2nd-Day
- 2nd-day shipping is available throughout the continental United States. Please note some areas require additional delivery time. Oversize, fragile and heavyweight items may also require additional delivery time as well as delivery assistance. For more details, call us at 1-888-213-0260.
- We employ major package carriers for our 2nd Day Air shipments. Our preferred carrier is UPS.
- Orders placed Friday 7pm EST through Sunday will be delivered on Wednesday.
Best Way Ground
Delivery (in-stock items)
- 2-4 business days; 3-5 business days for U.S. West Coast addresses.
- Ground shipping is available throughout the continental United States. Please note some areas require additional delivery time. Oversize, fragile and heavyweight items may also require additional delivery time as well as delivery assistance. For more details, call us at 1-888-213-0260.
- Orders placed Friday 7pm EST through Sunday will be delivered in 1 to 5 days, beginning on Tuesday. Delivery time depends upon the shipping address and the carrier used.
Best Way Saturday
- Most in-stock products in the continental U.S. can be ordered as late as 7:00 p.m. EST Friday Evening for Saturday delivery. Please note some areas require additional delivery time. Additionally, some shipments originate from partner warehouses and individual cut-off times and restrictions may apply. Oversize, fragile and heavyweight items may also require additional delivery time as well as delivery assistance. For more details, call us at 1-888-213-0260.
- Saturday delivery rates vary based on location and availability. Check your Cart for the most up-to-date charges.
Alaska and Hawaii Shipping & Handling Options
- Best Way – Second Day and Overnight are the only valid shipping methods to Alaska and Hawaii.
- Ground service, including USPS, is not available at this time.
- Some orders may require extra shipping time to reach their destination.
- Items over 150 lbs. can be shipped to Alaska or Hawaii via UPS SCS, but may require a quote.
Oversize, Fragile and Heavyweight Items
- What is an "oversize" item? Oversize items are defined as oversize due to either their weight or overall size (e.g. - larger TVs, larger printers and racks).
- What is a "fragile" item? Fragile items are defined as items that, in our experience, are more prone to shipping damage than most other items.
- What is a "heavyweight" item? Heavyweight items are defined as items that weigh more than 150 pounds or exceed girth limitations of 130".
- Oversize, fragile and heavyweight items are shipped via Fedex National, PittOhio, and UPS SCS.
- Delivery Assistance. Oversize, fragile and heavyweight items are generally delivered to destinations via shipping departments. Customers requesting lift gate or inside delivery assistance on these items are asked to notify Connection at the time of order. If you request delivery assistance, a minimum charge of $180 will be assessed to cover added costs. Oversize (extremely large or bulky), fragile (easily damaged) or heavy shipments may result in additional charges for inside delivery assistance.
- Oversize/Fragile/Heavy Weight Items may take additional time to ship. Please contact your Account Manager or Customer Care to confirm delivery dates and estimated shipping charges. Please note that oversized, fragile and overweight items do not qualify for free shipping promotions.
Drop-Ship Items
- Drop-ship items are shipped directly from our vendors' warehouses, we cannot specify the shipping carrier.
- For more information on the availability of drop-ship products, see the Product Availability Help page.
- Cut-off times for shipping drop-ship items may vary.
- To prevent shipping delays, please provide a street address and select one of our Best Way shipping options during the order checkout process.
Shipping to PO Boxes, APO/ FPO addresses
- Only USPS (United States Postal Services) options are available to ship to these addresses.
- Items over 70 lbs. and items that are considered oversized or fragile cannot be shipped to these addresses.
- If you live at a rural route address and are getting USPS as the shipping option (and should be getting the "Best Way" shipping options since a rural route address is a physical address and not a PO box address) you can abbreviate box to "BX" and the site will not flag the order as a PO box address.
- U.S. government personnel living overseas who have an APO or FPO address may use online ordering. For phone orders, please call 1-603-355-6005 or fax 1‑603‑446‑7791.
- Orders to APO and FPO addresses will be shipped via Priority Mail and may take longer (generally five to eight days). All shipments must meet requirements of the U.S. Postal Service. Currently, each package must weigh less than 70 lbs. and have a maximum combined length + girth of 108" (72" for some addresses).
- Oversize, fragile or heavy items like computer systems or large monitors may require alternate shipping methods and may delay your order. If you are concerned that your order might not meet these requirements, please call 1-888-213-0259 to place your order and discuss alternative shipping options.
-
Tracking Orders
Single Order Tracking
To track a single order click the Track icon at the top of the website. You can track by both order number and PO number and will need the ZIP code for the order to retrieve tracking info.
Business Account Order Tracking Reports
Order Tracking reports allow you to track the status of all open and shipped orders.
To run an Advanced Order Tracking report:
- On the Account Home page, select "Create New Report" from the Reports section.
- Select the Advanced Reports tab.
- Select Order Tracking under Report Type.
- Enter a date range for your report. The report will only include orders that fall within the designated date range.
- Further refine your results by choosing one or more groups to include in the report (you can Ctrl-click to select multiple groups), or skip this option for all groups to be included.
- You can also refine by a particular user by selecting a name from the drop-down list.
- Enter a name for the report in the Report Name box.
- Click Run Report.
It may take several minutes to process your report. A link will appear at the top of the Advanced Reports tab where you can check the availability of your report.
When the report is available, it will be listed on the Order Tracking Reports page. To access this page, select Order Tracking under Reports. Click on the report name to access the full details of the report.
Your Connection Account
-
Account Types
We offer three ways to shop on the website:
Anonymous Shopping
Anyone can shop on our web sites without logging in; however, there are many benefits to shopping with a user account.
Create an Account and Log In
Create an account and log in to take advantage of some great benefits, including saving credit card and shipping address information and run and view reports.
Managed Account
If you are actively working with an Account Manager you will have all the capabilities of a regular account (above) and will have access to advanced customization features that your Account Manager can set up for you based on your business needs.
-
Account Management Options
From the account management panel you can access:
My Billing Information
Maintain a list of credit cards associated with your account. Select from this list during checkout to save time.Shipping Addresses
Maintain a list of your saved shipping addresses. If you have a default address it will be labeled as such.Edit My Profile
Update personal info, add additional email recipients (Send a copy of your Order and Shipment confirmation notifications to additional email addresses), Email account preferences and additional company information.My Account Team
Access contact info for customer care or your account manager and sales manager.Manage Microsoft Subscription
Access to management of your Microsoft CSP subscriptions.
-
Changing Your Password
- On the Account Home page, click "My Profile".
- In the "Registration Information" section, edit and confirm your password.
- When you're finished, click "Save" at the bottom of the page for the changes to take effect.
- If the above does not work for managed accounts, you will need to contact your Account Manager.
-
Quicklists
A Quicklist is a list of one or more saved items that you order on a frequent or regular basis. Example: A group of products needed for a typical workstation (desktop computer, monitor, network cables, company-approved ergonomic keyboard, etc.) might go on a Quicklist.
There are three types of Quicklists: Master, Group and Personal:
- A Master Quicklist can be shared with multiple groups. It consists of items frequently purchased by you or other members of your organization. Everyone can view and purchase from a Master Quicklist, but only an Account Manager or Customer Administrator may create and edit a Master Quicklist.
- A Group Quicklist consists of items frequently purchased by you or other members of the group. Everyone can view and purchase from a Group Quicklist, and if you have permissions to manage Group Quicklists, you may create and edit them. If you do not have permissions, you can contact your Customer Administrator or Account Manager to obtain this right.
- A Personal Quicklist consists of items that you alone frequently purchase. A Personal Quicklist may be shared via email with other members of your group, organization, or friend/family member. You do not need special permissions to manage these Quicklists. Account Managers do not have access to Personal Quicklists.
-
Tax Exempt Status
Customers who qualify for tax exemption on their purchase should provide properly completed exempt documentation to the Connection. Upon receipt and review of this information, the company will exempt the transaction and/or refund any sales tax that has already been collected. Contact your account manager for more details.
Payment Options
-
Payment Options
Our checkout process will guide you through selecting the payment method for your order. If you are on Net Terms with us, you may use a PO #. If you are using a credit card, we accept the following: Discover, MasterCard, Visa and American Express.

-
Credit Card Identification Code (Security Code/CVV/CVC/CID)
The CID is the three- or four-digit security code on your American Express, Discover, MasterCard or Visa credit card. We ask for your CID to verify that the order is being placed by you and to detect any fraudulent use of your card. Locate the CID on your card as shown below:
American Express
Four-digit code located on the front, just above and to the right of your credit card number.
Visa/Mastercard/Discover
Three-digit code located on the back in the signature box, following the 16-digit credit card number.
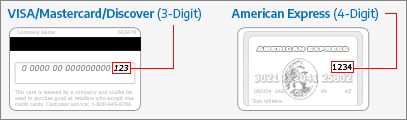
How does my CID protect me?
Because CIDs are not raised, they are not scanned into standard credit card readers. Effectively, these numbers are visible only to you. When you give your CID to a merchant, you help the merchant verify that the order is being placed by you, the card-holder.
Why do I need my CID when I place an order online?
If you have opted to make a purchase as a guest (not logged in), we require you to enter your CID whenever you use a credit card to place an order. This helps us to detect any fraudulent use of your card — well before your account is charged. It also enhances the security of the ordering process. If your CID is missing or invalid, you may receive a call from our Credit Department to verify your order.
I'm using a Procurement Card (p-card). Does my p-card have a CID?
Some p-cards do not have a CID. If your card has no CID, proceed without it by clicking Continue.
-
Reference #/Secondary PO#
The Reference #/Secondary PO# is an optional, convenient way to number orders for your own personal reference. This number is not typically used for our Order Tracking or Purchase History reports. Your Order # (the 8-digit number we provide on the Order Receipt page) is used for that purpose. However, the Reference#/Secondary PO# can be used in place of the PO# for credit card based orders when generating Order Tracking and Purchase History reports.
Account Reporting
-
Account Reporting
Report Types:
You can create these reports, Quick Reports, Advanced Reports, or Single Order Reports. These reports can be generated to cover a variety of buying patterns and date ranges. You can schedule them to be automatically generated every week or month and sent to an email address of your choice.
Order Tracking
Tracks the status of open and shipped orders.Proof of Purchase
Provides an itemized Proof of Purchase for orders that have shipped and billed.Purchase History
Provides information on orders that have been billed and shipped.Invoices
Provides Invoices (detailed bills) occurring over specified date ranges.
-
Scheduling Reports
You can schedule reports to be automatically generated on a weekly, monthly or quarterly basis and sent to the email address of your choice.
To schedule a report:
- Click the Reports link in the quick or full nav, or on the Account Home page in the Reports section to access the Reports page.
- Click "Create scheduled report" to go to the Scheduled Recurring Reports page.
- Select the type of report you want to schedule.
- Specify how often you want the report to be generated: weekly, monthly or quarterly.
- Select one or more groups to include in the report (optional).
- Specify an email address where the report will be sent.
- Specify a format for the report output, either text (.txt) or comma-separated (.csv).
- Click Schedule Report. The new report is added to the Currently Scheduled Reports list.
-
Reporting Rights
Your rights to compile reports are assigned by a Customer Administrator in your Organization. You will always be able to run reports on your own activity. In addition, you may be able to run reports for all Groups in your Organization or for the Groups in which you are a member if you were assigned those rights by your Customer Administrator. If you need to change your reporting rights, contact your Customer Administrator.
Account Options
-
Administrator Overview & Rights
Accessing Your Admin Rights:
Log in by entering your username and password. Customer Administration tools are accessed by clicking on the Account Home link on the Account Tools tab. Here you can create and manage users and groups, shipping addresses, preferred shipping carriers, quotes and approvals. You can also generate order tracking, purchase history and proof of purchase/invoice reports.
Account Manager Overview
The Account Manager is responsible for creating and maintaining organizations, groups and users. The Account Manager has the ability to designate users as Customer Administrators, who have many of the same rights as Account Managers within their organizations.
Customer Administrator Overview
The Customer Administrator is the designated contact person within your Organization empowered to create Users and assign them to Groups. The Customer Administrator also determines what rights each User has within the Group; for instance, the Customer Administrator may authorize a User to submit orders directly, to submit them to another User for approval, or to approve orders placed by other Users. Customer Administrators can also manage addresses, shipping carriers, reports, and more.
-
Approvals
Each group within an organization can be configured to require approvals for purchases, based on either dollar amounts or on the job responsibilities of the purchasers.
The structure of a group's approvals is determined by the approvals hierarchy, which is set up and maintained by the Account Manager or Customer Administrator. -
Hierarchy Types
An approvals hierarchy lets you designate levels of purchasing approval within a group, based on dollar amounts or job responsibilities. This hierarchy is used to ensure compliance with an organization's purchasing processes and regulations.
Person-to-Person: Use a person-to-person hierarchy if you want to assign specific users to approve purchases, regardless of the dollar value of the order. A person-to-person approvals hierarchy typically reflects the managerial structure of the group, with each tier representing a level within the organization.Dollar Amount: Use a dollar amount hierarchy if you want to assign specific users to approve purchases over certain predetermined dollar values.
-
Dollar Amount Hierarchy
Use a dollar amount hierarchy if you want to assign specific users to approve purchases over certain predetermined dollar values.
To create a Dollar Amount hierarchy:
- In the Approvals area of the Account Home page, click Edit Approval Hierarchy. If an approvals hierarchy has not been created for this group, the Create Approval Hierarchy page displays.
- Select Dollar Amount for the hierarchy type.
- Enter the number of tiers you want to create in the box. You can create one to 10 tiers. You can also add or remove tiers after you create the hierarchy.
- Click Continue to Step 2.
- Specify the dollar value range for each tier.
Note: The dollar amounts that you specify must be sequential and may not overlap other tier amounts. Do not leave gaps between tiers. If the amount range of a tier ends with $1,000.00, the next tier should begin with $1,000.01. - Click Continue to Step 3.
- Designate users from the group as approvers for each tier. If you want to designate a title to appear next to the approver's name, select the user and click Edit User's Approval Title. Enter a label in the pop-up box and click Save.
- When you have finished adding users to each tier, click Finish and Create Hierarchy.
The Edit Tiers page lets you make changes to the dollar amounts or users assigned to each tier. You can also add or delete tiers. When you are finished, click Save Tiers.
You can return to the Edit Tiers page at any time by clicking Edit Approval Hierarchy from the Account Home page. -
Person-to-Person
Use a person-to-person hierarchy if you want to assign specific users to approve purchases, regardless of the dollar value of the order.
To create a person-to-person hierarchy:
- In the Approvals area of the Account Home page, click Edit Approval Hierarchy. If an approvals hierarchy has not been created for this group, the Create Approval Hierarchy page displays.
- Select Person-to-Person for the hierarchy type.
- Enter the number of tiers you want to create in the box. You can create one to 10 tiers. You can also add or remove tiers after you create the hierarchy.
- Click Continue to Step 2.
- Enter a name for each tier. The name should reflect the approvals responsibilities of the users that you will assign to the tier (for example, Managers or Senior Managers).
- Click Continue to Step 3.
- Designate users from the group as approvers for each tier. If you want to designate a title to appear next to the approver's name, select the user and click Edit User's Approval Title. Enter a label in the pop-up box and click Save.
- When you have finished adding users to each tier, click Finish and Create Hierarchy.
The Edit Tiers page lets you change the tier names, change the order of the tiers, or change the approvers assigned to each tier. You can also add or delete tiers. When you are finished, click Save Tiers. You can return to the Edit Tiers page at any time by clicking Edit Approval Hierarchy from the Account Home page.
-
Recalling Carts
After you submit a cart for approval, you can recall the cart from the original approver and submit it to another approver.
To recall a Cart you submitted for approval:
- In the Approvals area of the Account Home page, click the "Carts you sent for approval" link.
- Find the Cart you want to recall. You can sort the list by clicking on any of the column names.
- When you find the Cart you want to recall, click the Recall link next to the Cart.
- On the Request page, select a new approver from all available approvers.
- Click Submit for Approval to send it to the new approver.
Note: If the approver has submitted the Cart to the Account Manager for a quote, you may not be able to recall the Cart if the Account Manager is currently responding to the quote. You will then have to wait until the Account Manager has responded to the quote before you can recall the Cart and assign it to another approver. -
Reviewing Carts
If you are designated as an approver for a group, you can approve or decline Carts that group members have submitted to you for approval.
To review Carts submitted for your approval:
- In the Approvals area of the Account Home page, click the "Carts for your approval" link.
- The View Requests for Approval page lists all Carts that have been submitted for your approval, including those that you have already approved, declined or deleted. You can sort the list by clicking on any of the column names.
- For submitted Carts that still require your response, you can approve or decline the Cart, or click View to see the Cart details before making your decision.
Group Options
-
Groups
Overview
A group is a specific purchasing unit within an organization (traditionally, a department). Each group is attached to a Bill-To customer number. Account Managers can create and manage an organization's groups. -
Catalog Descriptions
For most customers, there are four "catalogs" to select from: General, Government, Academic, or Corporate. In addition, your organization may have other custom catalogs available. Choose the appropriate catalog for the Group you're creating.
Certain products are always excluded from web publication. These include:
- Discontinued SKUs
- New SKUs not yet available for sale
- SKUs without a valid manufacturer assigned
- SKUs that have no product name
Every catalog, including the General Catalog contains:
- Every product with a saleable status (not "D")
- All products flagged for web publication
- All products with a valid sales price
Products that are flagged for Government, Academic and/or Corporate Sales only are enabled for publication in their appropriate catalog. Thus all specially flagged SKUs are placed in:
- The Government Catalog
- The Academic Catalog
- The Corporate Catalog
-
Create Group
Note: Only Account Managers are allowed to create groups.
To add a new group to an organization:
- In the User Management section of the Account Home page, click Manage Groups.
- In the Create a New Group section of the Manage Groups page, enter a name for the new group in the box.
- Specify whether members of this group will be allowed to make company purchases, or if the group is to be used for personal purchasing.
- Click the Select AB# link to access a list of Address Book numbers. When you find the number you want, click the number to add it to the Select AB# box.
- Choose a product catalog from the drop-down list.
- Set a maximum purchase limit by entering a dollar amount in the box (optional).
- If you would like orders from this group over a specified dollar amount to go on AM hold for your review, set the amount here. (Example: $5000.00)
- If you would like all orders from this group to go on AM hold for your review; set the amount to $0.01.
- If you would like all orders from this group to ship without your review; set the amount to 0.00.
- Click Add to add the new group to the organization.
-
Delete Group
Note: Only Account Managers are allowed to delete groups.
To delete a group:
- In the User Management section of the Account Home page, click Manage Groups.
- On the Manage Groups page, click the Delete link next to the group you want to delete.
-
Edit Group
Note: Only Account Managers are allowed to edit groups.
To edit an existing group in an organization:
- In the User Management section of the Account Home page, click Manage Groups.
- On the Manage Groups page, click the Edit link next to the group you want to edit.
- You can change any of the information in the Edit a group box, including the group name, company/personal purchase designation, custom catalog, group-level user permissions (submit quote request, manage addresses, manage company QuickLists) and maximum purchase limit.
To change the maximum purchase limit:
- If you would like orders from this group over a specified dollar amount to go on AM hold for your review, set the amount in the box. (Example: $5000.00)
- If you would like all orders from this group to go on AM hold for your review; set the amount to $0.01.
- If you would like all orders from this group to ship without your review; set the amount to 0.00.
- When you are finished editing the group information, click Save.
-
Create Self Enrollment
To create a self-enrollment program for a group:
- In the User Management area of the Account Home page, click Manage Groups.
- On the Manage Groups page, click the Self-Enrollment Programs link for the appropriate group. The Self-Enrollment Programs page lists any active or expired programs that have been created for this group.
- Click Create New Program.
- Enter a program name, a description (to be displayed on the first log-in page) an e-mail address for log-in ID, and a password appropriate for the program. If, for example, the Self-Enrollment Program is designed for the incoming freshman class at a university, a good program name might be "Freshmen Students". A good password might be "newstudent".
- If you want to limit the program to users whose e-mail addresses are in the same domain as the Self-Enrollment Program you're creating, check the box marked "Restrict to this Domain." For instance, if the e-mail address is selfenroll@unh.edu, then users who enroll will only by allowed to enter e-mail addresses that end in @unh.edu. You must also enter a start and end date in DD/MM/YYYY format.
- If you want to require users to submit an ID for enrollment in the program, check the box marked "Employee/Student ID required."
- Specify default rights and approvals for users who enroll in this program by clicking the appropriate check boxes.
- Click Save to create the program. The new program is listed on the group's Self-Enrollment Programs page.
-
Editing Self Enrollment
To edit a self-enrollment program:
- In the User Management area of the Account Home page, click Manage Groups.
- Click the Self-Enrollment Programs link under the appropriate group.
- The Self-Enrollment Programs page lists all active and expired programs that have been created for this group.
- Click Edit next to the name of the program you want to edit.
- Edit any of the program information or default rights and approvals as necessary.
- When you are finished, click Save.
Batch Add Products by Item #
11